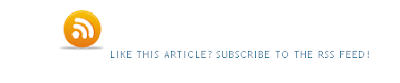point is to interact among the visitors. Such as
, or footer. Usually contains about
about your blog posts, and also that you write. In the
that you provide. In addition,
give all their aspirations into the g
uest book.
Many
Guest Book Widget on the
internet for free. Please your own search on
Google or
Yahoo. Just type "
Free Guest Book Widgets" or "
Free Guest Book", you will find many options. But I suggest to the
Guest Book of Shoutmix. Because,
Shoutmix still have no problem. For example, have not sever down and easy navigation for new users or new visitors. If you want to
create a guest book to your blog, please follow these steps:
Sign Up to Shoutmix1. Go to
http://www.shoutmix.com/2. In the top-right of page, click
Create3. Complete the information requested by the Shoutmix
4. Don't forget to check the box of "I have read and agree to the Terms of Service." then click
Continue5. Choose your style, then click
Continue6. If you got a message like this "
Thank you for using ShoutMix" the mean is you already have a shoutmix.
Shoutmix Setting1. Still in the
Shoutmix, go to your
control panel2. Under
Display, click
Style & Colors. Here you can set font & colors of your chat box. If you have done, click
Save settings3. In the top-left on
Navigation, click
Back to settings, then choose
Date & Time. Here you can set your timezone and date and time format to show. If you have done, click
Save settings4. In the top-left on
Navigation, click
Back to settings, then choose
Labels. Here you can set all labels of shoutmix that you wanna show on your chatbox. If you have done, click
Save settings5. In the top-left on
Navigation, click
Back to settings, then choose
Smileys. Here you can adding 10 your emoticon (for premium account can add to 500 emoticon or smiley). Just fill Smiley image URL and code for smiley [like :) , :( , :D ,etc] then click add. If you have done, click
Save settings6. In the top-left on
Navigation, click
Back to settings, then choose
Get codes under
Quick Start. In the below of
Generated codes, copy the codes. Paste on notepad for a while or hold the last page of shoutmix.
Places Shoutmix on the Sidebar Blog1. Login with your
Blogger Account2. Go to
Layout tab
3. In the
Page Elements, click
Add a Gadget in the sidebar widget.
4. Choose
HTML/JavaScript5. Paste
Shoutmix Codes on the Content form
6.
Save7. See the result.
If your shoutmix have outmatching size with your sidebar, don't worry, you can set again. Just edit your Shoutmix Widget in the Page Elements.
example:
<!-- Begin ShoutMix - http://www.shoutmix.com -->
<iframe title="YOUR-TITLE" src="http://www4.shoutmix.com/?YOUR-TITLE" width="160" height="400" frameborder="0" scrolling="auto">
<a href="http://www4.shoutmix.com/?YOUR-TITLE">View shoutbox</a>
</iframe>
<br /><a href="http://www.shoutmix.com" title="Get your own free shoutbox chat widget at ShoutMix!">ShoutMix chat widget</a><br />
<!-- End ShoutMix -->You can change the number of
width="160" height="400" like to
width="250" height="500"Hope you understand this tutorial. Good Luck.